Quick start guide
Step 1/4: Install Chrome extension
If you haven't already, install our Chrome Extension
(works on Google Chrome & Microsoft Edge browsers). You will need it
to import profiles directly from LinkedIn. Click here to install :

Once installed, if you do not see the Kiwano icon in your extensions
(as shown in "1"), then click on the extension button "2", and then
on the Pin button "3". Now you should see the Kiwano icon in your
browser toolbar.

Next, log in to Kiwano if you haven't.
Log in
Step 2/4: Add some data
It's easier to understand how Kiwano works if you already have some data.
To add a new profile, go to a LinkedIn profile (public profile or
Recuiter), and click the Chrome Extension icon in the toolbar of your
browser.
You can add the profile to a project, set a status or write a comment
before importing. Click "Import profile" when you're ready.

The newly created profile will appear in the "Recent Profiles"
section and in the project profiles if added to a project.
You also have the option to create a profile by uploading a CV, or by
entering their details manually. To do so, click "Add data" on the
toolbar on top of the page, then click "Profile" and follow the instructions
in the pop-up.
To add a new project or client, click the same "Add data" button, and
click "Project" or "Client". Follow the instructions in the pop-up
window. Note that if you create a project for a new client, you must
add the client first.

Step 3/4: Navigate Kiwano
The Kiwano interface is organized into three main tabs:
- Profiles (candidates)
- Projects (assignments)
- Clients (client companies)

Clicking on each tab will display a list of either Profiles, Projects, or Clients.

Clicking a row from these lists will open its detailed Profile, Project, or Client view.

To return to the list view, click the Back button.

In the profile list, you can select individual, multiple, or all profiles by checking the checkboxes on the left side of the profile rows. A new toolbar will appear, providing options for bulk actions such as adding tasks, comments, or sending emails to all selected profiles.

Also in the Profiles tab, you will see the most recently added or updated profiles by default. Use the selector above the list to show the profiles of a specific project.

The detailed view of each Profile, Project or Client is where most of your work will be done. It gives you access to many features organised into easily recognisable cards. For example:
- Detailed profile: attach to a project, add a task, send an email, add a comment, etc.
- Detailed project: generate a progress report, add notes, etc.
- Detailed clients: add notes, updload files, etc.

Final step: Customise Kiwano
To ensure Kiwano follows your way of working, there are a few things you should set up before you start with your first project. These options can all be accessed through the settings menu by clicking on your profile button, in the upper right corner of the page.

- Define your own status list to follow the candidate's progress in the projects.
- Define a few tags to mark your candidate profiles.
- If you wish to integrate your email account in Kiwano, you need to connect it and create a specific email signature.
If you want more details on the main features (mobile version, attaching a profile to a project, etc.) return to the top of this page and go through the other sections.
Profiles
In the Profiles tab, you will see the most recently added or updated
profiles by default. Use the selector above the list to navigate to
the profiles of a specific project.

Click on a profile in the list to access the profile details.
In this view, there are four main components: the ID card (1), the
experience & education (2), the projects the profile is attached to
(3), and the comment section (4). Above these four components, in
the white toolbar (5), you can also access additional tools such as
emails, tasks, settings, timeline, etc.

Let's explore the main features in this view.
Once you've added a profile and a project, you can attach the
profile to the project by clicking « Attach » and selecting your
project. You can now change the status of the profile in this
specific project.

Click the pen icon to access the candidate's qualification section
for this project, where you can also add notes to evaluate the
candidate's suitability for the role.

Click the "+" icon to add a comment.

In the pop-up window, enter your comment text. By default, the
comment will be added to the latest project, but you can choose to
leave it unlinked or select a different project.

Click the "Task" button in the toolbar to open the task manager. You
will see the uncompleted tasks in this dropdown. Check the checkbox
to complete a task.

Click "Add task" to create a new task. In the pop-up window, enter
your text. If needed, assign it to another user, or set a due date.

If an email address has been added to the profile and your own email
is connected to Kiwano (see "Emails/Connecting your email account"), click the
Email button in the toolbar. You will see the email history in the
dropdown, as a simplified inbox/outbox for this profile. You can open a received
email and send a reply. Or click "New email" to compose a new email.

In the "New email" pop-up window, compose your message or select a
template. If you want to attach a file to the email, click the attachment button and select your file. Click Send when you're ready.

In the profile list, you can select individual, multiple, or all
profiles by checking the checkboxes on the left side of the profile
rows. A new toolbar will appear, providing options for bulk actions
such as adding tasks, comments, or sending emails to all selected
profiles.

Projects & Clients
Projects and Clients lists/detailed views are similar, allowing you to add notes, upload files, view recent profiles or projects, and more.

We will explore the unique features of the Project tab, specifically collaboration and client reporting, in more detail later.
Emails
If your professional email account is hosted by Microsoft (Outlook
Exchange, O365...) or Google Gmail, you can connect it to Kiwano.
This will enable you to send (single or batch) emails to candidates,
create and use templates, receive emails from candidates, download
or store the attachment files...
Step 1: Click on your profile in the upper right corner of the page, then click on "Email integration"

Step 2: Click on "Connect your email account" in the pop-up window.

Step 3: Follow the steps to authenticate with your Outlook/O365/Gmail account. If you get an error message, clear your browser's cache and history, and try again.
WARNING!! If you use a Gmail account, please note that we are still in the process of having Kiwano validated by Google. You will therefore see a security warning. You can safely ignore this warning as it is only an administrative issue. Your account will be safely integrated with Kiwano according to the highest standards of security.
When you see the warning, click on "Advanced" and procede with the integration.
Once authenticated, you will be taken back to Kiwano and you should now see the following confirmation:

When you receive an email from a candidate, you can open it from
three different places in Kiawno, depending on your use case.
Open emails from notifications:
Every new email received from a profile in your database, will trigger a new notification. Click on the Bell button in the top menu, and then click on the notification to open the email. Once you have opened the email, it will not show anymore in the notifications, unless you mark is as Unread.

Open emails from the detailed Profile:
Go to the detailed profile. Click the Emails button in the toolbar and click on the email to open it.

Open emails from the dashboard tab:
In the Dashboard tab, you will find an Inbox listing your 30 latest emails. Click on the email to open it.

Email content:
The email opens in a new window. You can read its content, download an attachment or add it as a CV to the profile, delete the email, etc.

Reply :
In the same mail window, scroll down below the email content to the Reply section. Type your reply subject and message in the text fields. Your signature and email history will be added automatically, just as in your typical email client software. Click send.

If an email address has been added to the profile and your own email
is connected to Kiwano (see "Emails/Connecting your email account"), click the
Email button in the toolbar of the detailed profile. You will see the email history in the
dropdown, as a simplified inbox/outbox for this profile. You can open a received
email and send a reply. Or click "New email" to compose a new email.

In the "New email" pop-up window, compose your message or select a
template. If you want to attach a file to the email, click the attachment button and select your file. Click Send when you're ready.

Kiwano let's you send an email to multiple profiles automatically. This is useful for any usecase where you
need to send the same email to several candidates (NDA, signoff message, job opportunity, GDPR request...). The email
can be personalised with the profile's first and last name.
First, in any profile list, select the profiles you would like to email (see "1"). Then, click on the "New email" button (see "2").

In the "New email" pop-up window, compose your message or select a
template.
If you want to insert the first or last name of the profiles, click on the grey variable buttons. {{first name}} and {{last name}}
will be converted to each profile's data when sending. If you prefer to use a template, you can add these variables in the templates aswell.
Clicking "Insert GDPR link" will insert a magic link the profile can click on to manage their preference regarding personal data storage. This
helps you stay compliant with personal data regulation.

Click send when you're ready. The email will be sent to the selected profiles.
To access the email templates, click on your Profile in the top menu, and click "Email templates"

In the pop-up window, give your template a title, and write the template content in the textbox. You can use the grey buttons to insert variables (first or last name), that will be converted to the profile data. This works for single emails but also when sending to multiple profiles.
You can also insert a GDPR link. This will be converted to a magic link that the profile can click to give or decline consent for personal data storage. This way, you can automatically track profiles who whish to have their data removed, and thus stay GDPR compliant.
Click "Update an existing template" if you want to change a template in your list, rather than creating a new one.
Once done editing, click "Add template" to save. You can now use your template in any email.

To access the email signature, click on your Profile in the top menu, and click "Email signature"

In the pop-up window, edit your signature. You can add a logo simply but copy/pasting an image from the web (your website for example). Once pasted, click on it to resize it.
Once done editing, click "Save". Your signature will now be added to any new email or reply, just as in your typical email client software.

Calendar
In order to integrate your calendar with Kiwano, you need to connect your Gmail or Outlook email account first.
Two options:
1. You have not yet connected your email account:
This will sync both your emails and calendar events with Kiwano.
Step 1: Click on your profile in the upper right corner of the page, then click on "Email integration"

Step 2: Click on "Connect your email account" in the pop-up window.

Step 3: Follow the steps to authenticate with your Outlook/O365/Gmail account. If you get an error message, clear your browser's cache and history, and try again.
WARNING!! If you use a Gmail account, please note that we are still in the process of having Kiwano validated by Google. You will therefore see a security warning. You can safely ignore this warning as it is only an administrative issue. Your account will be safely integrated with Kiwano according to the highest standards of security.
When you see the warning, click on "Advanced" and procede with the integration.
Once authenticated, you will be taken back to Kiwano and you should now see the following confirmation:

2. You have already connected your email account:
In this case, you will need to go through the email integration processs again. Please contact support so we can help you: support@kiwanotalent.com
Once your email is connected to Kiwano, you will see a new calendar button in the top-right corner of the app.
Click on this button to open your calendar.

This is a live copy of your Gmail or Outlook calendar. Everytime you add an event in Gmail or Outlook, it will appear here.
To view the details of an event, simply click on the event. A panel will appear on the right side, showing you the details. You can click on
a conferencing link, copy a phone number, an email, etc.

To add a new event, just click on the desired time slot. A panel will appear letting you enter the event name. You can also adjust the start and end times.

When you're done, click on the "Add event" button. This will save the event both in Kiawno and in your typical calendar app (Outlook or Gmail)
Please note that you will still need to use your calendar app for more complex booking flows such as sending an invite, adding a conferencing link, modifying an existing event, etc.
Adding data
To add a new project or client, click "Add data" in the toolbar on
top of the page. Follow the instructions in the new
window. Note that if you create a project for a new client, you must
add the client first.

To add a new profile, click on the "+ Profile" button in the "Add
data" dropdown menu. In the pop-up window, you have multiple
options for adding a new profile.

Option 2: Upload a CV. A new profile will be created, and the CV
data will be parsed and automatically added to the profile.
Option 3: Use the form to manually enter the profile details.
But the best way to add a new profile is the Option 1 : import a
profile from LinkedIn using our Chrome Extension (works on Chrome
and Edge browsers).
Download and install the Chrome Extension
here.
Once installed, if you do not see the Kiwano icon in your extensions
(as shown in "1"), then click on the extension button "2", and then
on the Pin button "3". Now you should see the Kiwano icon in your
Chrome toolbar.

Now, when visiting a LinkedIn profile, click the Kiwano extension
button and follow the instructions to import the profile.

The newly created profile will appear in the "Recent Profiles"
section and in the project profiles if added to a project.
Collaboration
When creating a new Profile, Project, or Client, you can set its visibility to "Public" or "Private". Public items are shared with all team members, while private items are visible only to you. You can change this setting at any time.
When adding a new profile task, you can assign it to a team member other than yourself. The assigned team member will receive a notification about the new task.
Multiple users can comment on the same profile.
Click on your profile in the upper right corner of the page, then click on "My Team". In the pop-up window, admin users can change the user role of each user ("Administrator" or "Operator"). Operators have access to all features but can not delete elements, providing Admins with an extra layer of security.
When two or more team members work on the same project, the project
owner (the user who created the project) can add them or they can
join the project themselves. This will add the project to the "My
Projects" list for each user. Each project member will also receive
notifications when a client user leaves a profile comment in the
client portal.
To add users to a project :
If you are the project owner, click "Add User" in the Users card of
the Project Details.

If you are not the project owner, click "Join Project".

You can leave a project or remove users at any time.
IMPORTANT : Note that only "Public" projects can have multiple
users. "Private" projects are visible only to the project owner.
Client reporting
Kiwano offers two options for reporting your results to clients.
Our PR builder generates a customizable progress report for a
specific project.
You have two ways to access the PR builder.
1. By clicking on "Generate" in the Client Reporting Card within a
project

2. By clicking on "Progress Report" when viewing profiles from a
specific project (Profiles tab / list view)

In the PR builder pop-up, you can filter and sort profiles, define
which columns to include, their order, and more. To include your
logo, make sure your firm's logo has been added to your team's
profile. If not, ask us for support.

Once your options set, click "Download". An Excel file will be
downloaded instantly.
Each project comes with a dedicated Client Portal, where you can
share some or all project profiles with your client. They can access
a simplified interface to view shared profiles and leave comments,
which you'll receive notifications for.
To activate the client portal, go to the detailed project and click
"Client Portal" in the Client Reporting card.
The activation is a three step process. Step 1: In the pop-up,
select which profiles you want to share. You can share all profiles,
or filter by status. You can fine tune the selection in the list
below, using a profile-by-profile approach if needed. Click "Save &
continue".

Step 2: Add the client users you want to share the portal with.
Click "Add client user". Enter the name and email in the form below.
If you have already added this client user for another project, you
can simply select them from the dropdown "Select from existing
users". Click "Save & continue"
Step 3: Click "Enable sharing". Now, by clicking "Preview portal"
you will access the portal the way your client sees it. Make sure
everything appears as you wish. Then click "Copy link". You can now
paste this link in an email and send it your client users that have
been previously authorised. They will go through a very simple
signup process and get instant access to the project.
IMPORTANT : Note that if you later add new profiles to your project,
they will not automatically be shared with your client. You will
need to activate the "Client access" option for these profiles. You
can do so by going through Step 1 again. This is a safety measure so
that new profiles are not shared accidentally with your client.
Our AI features are in beta, and we welcome feedback on these tools to enhance user experience.
To help you save time in the Identification/Talent Mapping stage of an assignment, you can get similar profiles suggested to you, both from your own database and from LinkedIn. This is how it works.
From LinkedIn
As you add profiles to a project, our algorithm identifies patterns in profiles' experiences, locations, industries, etc., to suggest additional profiles that could be relevant to your search, directly on LinkedIn. There is no rule in how many profiles are suggested or at what point in time they will be shown to you. It all depends on the specifics of your search. Only recommendations that meet a certain level of relevance will be suggested. This is an automatic process, and no action is required from you.1. When viewing a list of profiles from a project in the Profiles tab, just click the "Similar profiles" button when it appears, and click "From LinkedIn" to view the similar profiles. profiles.
2. You can also access the same Similar profiles in the Projects tab, when viewing a specific project.
In the pop-up, you can access each profile on LinkedIn to assess their relevance in your project. If you want to add a profile, use the Chrome extension. If you want to discard the profile, click the delete button. They will not appear in the recommendations anymore.

From your own database
To automatically check your database for profiles relevant to a project, the process is different.
Click on the Projects tab, and click on your project.
Scroll down to the "Similar profiles" module. Upload your job description. That's it!
If we find any relevant profiles already in your databse, you will a "Similar profiles" button indicating how many profiles were found. Click on it and check out the results. Just like with any other profile, you can now attach them to your new project.

It is common knowledge that senior executives are being contacted
more and more frequently about new career opportunities. To cut
through the noise, nothing has more impact than a highly
personalised message. But writing many of these personal messages
takes a lot of time. By integrating ChatGPT into Kiwano, we offer a
powerful way to automate this process. This feature generates a
personal message that matches the specifics of your client's career
opportunity with the profile’s experience. When viewing a detailed
profile, in the toolbar, click on More tools / Outreach AI.

In the pop-up window, set your options according to your case. The
system assumes that you are reaching out in the frame of the most
recent project attached to the profile.

Next, click "Generate". After about 10 seconds, you will get the
message text in the same window.

You can now either copy the message in the clipboard and paste it in
a LinkedIn message for example, or click "New Email" (you need to
add an email address to the profile first). This will create a new
email with the generated message as content. You can edit the
message if needed and click "Send" when you are ready.

Initial setup
When you access Kiwano for the first time, there are a few things to set up for
an optimized experience. You can access all these options by clicking on the
Profile menu, in the top right corner of the page.

To connect your email account to Kiwano, follow the steps in the Emails section of this guide (left side menu). You can also create templates and edit your email signature.
If you are not joining an existing team, your list of profile status
will be empty. You need to create your own status list.
Click on your profile, then "Profile status list".
In the pop-up, you can create your first status.
You need to assign a category for each new status : Potential
candidate (typically a candidate you have spoken to and who has
already shown interest in the role), In progress (typically a
profile you are trying to reach, or who wants to think about the
role) or Discarded (not interested, not adapted, off-limit, etc.).
This categorisation helps uniform the data in order to generate
business insights.
Email templates and signature are unique to each user.
The Profile status and Profile tag lists are common to all team
members. For maximum efficiency, define a strategy together with
your colleagues in order to optimise the lists.
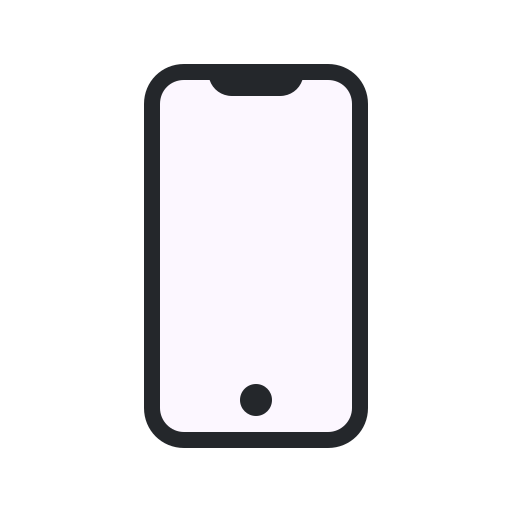 Mobile version
Mobile version
You can access Kiwano on your mobile, without having to install any app. The desktop and mobile versions work in real-time sync, providing a seamless experience when switching from a device to another. Our platform is optimized to deliver an experience almost identical to a native mobile app.
Here are a few things you can do on the mobile version:
- Call the candidate you are currently viewing on desktop, without having to type anything.
- Open a new email and send it to a candidate from your phone.
- Search for any candidate in your database in a split second.
- Update a candidate profile (add a comment, edit notes, change status...)
This is how to access Kiwano on mobile:
1. Scan the following QR code with your mobile
(or manually navigate to https://app.kiwanotalent.com)

2. Now log in to your Kiwano account.

3. You now have access to a simplified version of Kiwano, where you can quickly access the last three profiles you have viewed on the desktop version. You can also search for any profile in your database.
Pro tip: if you open a profile on the desktop version, it will automatically pop-up here. The desktop and mobile versions are synchronised in real-time. This means, if you want to call a candidate you are viewing on your computer, just open the app on your mobile and click the phone icon to call them.

4. Click on a profile to access their details. Here you can add comments, notes, call the profile directly or open a new email

5. Save the mobile version as an app on the "home" screen of your phone.
- Access Kiwano on you mobile as described in the steps above.
- Share Icon: At the bottom of the screen, tap the share icon (it looks like a square with an arrow pointing upward).
- Add to Home Screen: Scroll down and tap the "Add to Home Screen" option.
- Save: You'll then have the option to rename the website before tapping "Add" to save it to your home screen.
- Access Kiwano on you mobile as described in the steps above.
- Menu Options: Tap on the three vertical dots in the upper-right corner of your screen to open the menu.
- Add to Home Screen: Scroll down the menu options and select "Add to Home screen" or "Install."






